

- #IPHONE MEMORY PICTURES TO VIDEO HOW TO#
- #IPHONE MEMORY PICTURES TO VIDEO MOVIE#
- #IPHONE MEMORY PICTURES TO VIDEO PC#
- #IPHONE MEMORY PICTURES TO VIDEO PROFESSIONAL#
- #IPHONE MEMORY PICTURES TO VIDEO FREE#
The photos are now part of your Camera Roll. Then select the Share option in the lower-left corner of the screen and choose “Duplicate” to add photos to Camera Roll or “Add to album” if you want them as part of a specific collection. In the upper-right corner, press “Select” and choose the photos you need. On your iPhone, go to Photos -> Albums -> From My Mac, then select the album with the photos you need to copy to Camera Roll. If your photos are already in Photo Library, here is a little trick to put them into Camera Roll: Also, you can’t delete these images, at least from your device:ĬopyTrans Photo can delete these images just fine.Īlso, we know a couple of tricks that will help you add photos to Camera Roll in the end! Here they are:Ĭopy photos from Photo Library to Camera Roll NOTE: On your iPhone, you see photos added to Photo Library in the “From my Mac” section, which is not part of Camera Roll. Photo Library as viewed in CopyTrans Photo interface: Here is the difference between Camera Roll vs.
#IPHONE MEMORY PICTURES TO VIDEO PC#
The photos you add to your device from PC (with iTunes, CopyTrans Photo, etc.) go to a separate folder called Photo Library.
#IPHONE MEMORY PICTURES TO VIDEO HOW TO#

This article provides an explanation and a couple of solutions for people who want to lose the shackles of Photo Library and its limitations and add photos to iPhone Camera Roll. This is why it is not possible to add photos or videos from elsewhere directly to Camera Roll or its photo albums. The same holds true for default albums such as Favourites, Panoramas, Selfies, Screenshots and Videos. Plus, it also has the feature of iOS data backup & restore, Ringtone Maker, HEIC Converter and more.Apple designed the iPhone, iPad and iPod touch Camera Roll (Recents in iOS 13 and above) to only contain photos and videos you take with the device. between iPhone/iPad/iPod and computer with ease.
#IPHONE MEMORY PICTURES TO VIDEO PROFESSIONAL#
It is a professional iOS data transferring tool that can help you transfer various iOS files like photos, videos, songs, contacts, etc. However, what to do if you want to send the slideshow on iPhone to your computer?Īiseesoft MobieSync can do you a big favor. You can also play it on an HDTV with iPhone's AirPlay feature. You can share the slideshow you just made with the share icon at the bottom of the screen via AirDrop, Messages, Mail, Notes, iCloud Photo Sharing, Facebook, and more. Part 4: How to Share and Backup iPhone Slideshow to PC
#IPHONE MEMORY PICTURES TO VIDEO MOVIE#
You will see the page like below, your movie will be saved to your Camera Roll. Tap the share button and choose Save Video option.Tap anywhere on the screen, then you will see a share button in the lower left corner of the screen.Open Photos>Memories, find the memory you want to save.When you finished making a slideshow on iPhone, how to save it as a movie in order to share it with your friends and family members? Tap on Done and click the Play button to view your masterpiece with music and pictures. Now you have finished editing your video.

Swipe to the video clip you want to edit and slide the yellow marker to the beginning and end of the clip as you like. If you want to clip the videos you want to add to the memory, you can make further editing of the video in the Edit View.
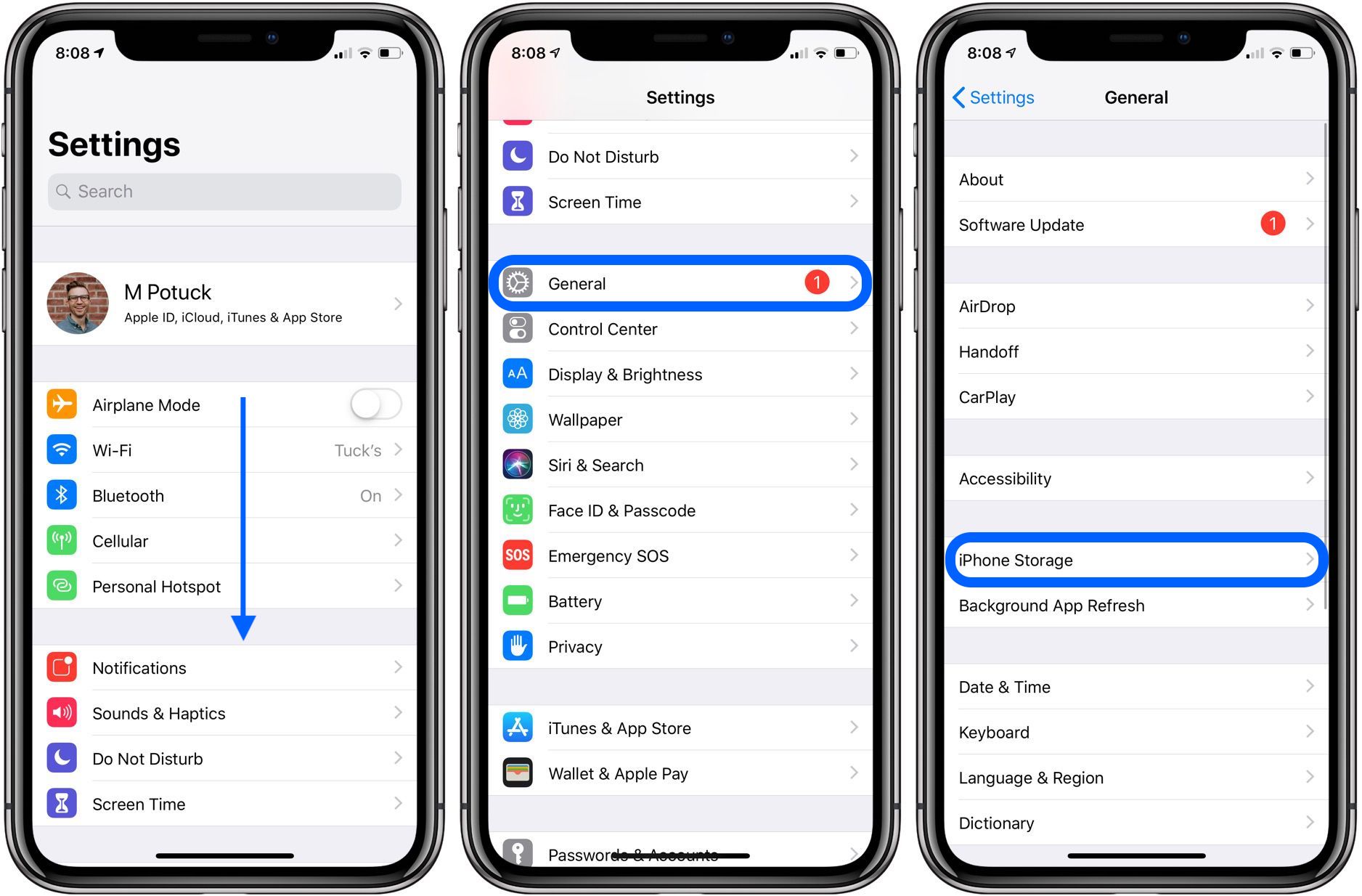
There is a possibility that not all the photos and videos you added to the new album are included in this memory, so you can add them to the memory again by clicking the "+" button in Photos & Videos. The two options enable you to add or delete photos and videos from your memory to control the duration of your video. Please note that some music should be downloaded then you can use them normally, but all of them are free. All of the Soundtracks are sorted into genres, so it'd be very easy to find the most suitable one for your slideshow. This feature is absolutely wonderful! You can choose from hundreds of music Apple provides for you to pick the one most fit with your video. In this option you can choose a photo from your album and set it as the title image of your video. You can change the title of your video and select a style for your title in this option. They are Title, Title Image, Music, Duration, Photos & Videos. Tap Edit, there will be 5 options available. Tap on your memory, there will be an Edit button in the upper right corner of your screen. In order to make it look more attractive, you can further edit it with its editing options. The video you just added to the Memories is just a miniature. Part 2: How to Edit the Slideshow in Memories
#IPHONE MEMORY PICTURES TO VIDEO FREE#
Click the Play button then you can watch the video you just created.īefor adding the slideshow to memories, it's better to add free themes on your slideshow. Tap on it there will be a play icon coming out at the right bottom of the slideshow. Go to Memories, you will see the slideshow you just added.


 0 kommentar(er)
0 kommentar(er)
